ラズパイで「Windows 10 on ARM64」を動かす(インストール編) :名刺サイズの超小型PC「ラズパイ」で遊ぶ(第38回)(1/2 ページ)
今回は「ラズパイで「Windows 10 on ARM64」を動かす(インストール編) :名刺サイズの超小型PC「ラズパイ」で遊ぶ(第38回)(1/2 ページ)」についてご紹介します。
関連ワード (作業、次回、解説等) についても参考にしながら、ぜひ本記事について議論していってくださいね。
本記事は、It Media News様で掲載されている内容を参考にしておりますので、より詳しく内容を知りたい方は、ページ下の元記事リンクより参照ください。
はmicroSDメモリカードの比較とラズパイのオーバークロックについて解説しました。今回はいよいよWindows 10のインストールに移ります。
ラズパイにインストールできるのは、ARMプロセッサ向けの「Windows 10 on ARM64」です。Raspberry Pi Imagerでインストールする「Windows IoT Core」とは異なり、PCで使っているものと同じの、いわばフルサイズのWindows 10です。“ラズパイでWindows 10が動く”というだけでも何となくわくわくしますね。
実はWindows 10 on ARM64はかなり前からリリースされていたのですが、実際に動作させようとするとうまく動かないこともあり、これまで紹介を控えてきました。今回の記事を作成するに当たり、ちゃんと動作することが分かりましたので記事にするか、といったところです。
インストールするmicroSDメモリカードは、前回調べたサンディスクの「Extreme PRO 64GB」です。これであれば多少の高速動作を期待できます。また次回で紹介しますが、ラズパイをオーバークロックして使うことにします。ラズパイ本体はRaspberry Pi 4(メモリ4GB以上)を使用してください。
Windows 10のイメージファイルを作成する
それではインストールする手順について紹介していきます。PCで「」にアクセスし、「Latest Public Release build」の項目の右にある「arm64」をクリックします。続いて、表示されたページから最新のビルドを選んでダウンロードすることになりますが、現在は「Windows 10 October 2020 Update」の「Feature update to Windows 10, version 20H2(19042.867)」と、October Updateが適用されていない「Feature update to Windows 10, version 2004(19041.867)」の2種類がダウンロードできるようになっています。
ここは最新の「Feature update to Windows 10, version 20H2(19042.867)」を選んでおきましょう。
続いて言語の選択となります。左のメニューから「Japanese」を選び、「Next」をクリックします。Windows 10のエディションを選ぶ画面となり、「Windows 10 Home」と「Windows 10 Pro」の2種類が選べますが、Windows 10 on ARM」を使うためにはライセンスキーが必要となります。このため自分が持っているライセンスキーのエディションを選ばなければなりません。それに合わせてチェックボックスにチェックを入れるようにしましょう。
その後はイメージファイルのダウンロードへと進みます。「Download and conbert to ISO」を選んで「Create download package」をクリックします。するとZIPファイルがダウンロードされますので、それを展開したら「uup_download_windows.cmd」をクリックしましょう。するとファイル保護の画面が出ますので「詳細情報」−「実行」とクリックします。するとコマンドプロンプトが開いてISOイメージの作成が開始されます。ここからISOイメージの作成が終了するまではかなりの時間がかかります。その間はPCで別の作業をしても問題ありませんが、我慢をして待ちましょう。
Copyright © ITmedia, Inc. All Rights Reserved.
 貯蓄型保険(積み立て保険)既に加入している場合はどうすれば良い? - はぴマネ ~お金の健康診断所…
貯蓄型保険(積み立て保険)既に加入している場合はどうすれば良い? - はぴマネ ~お金の健康診断所… 

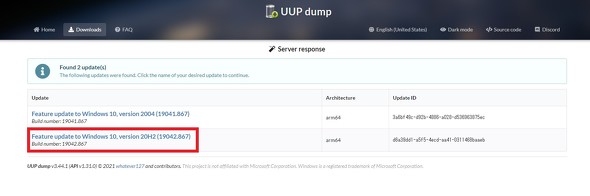
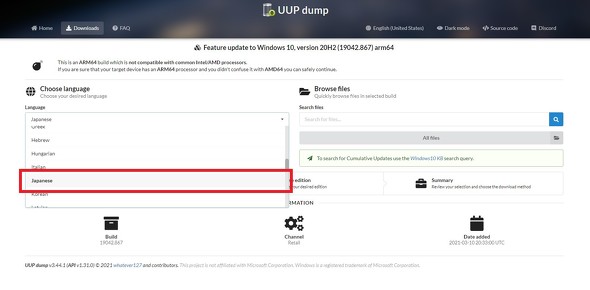
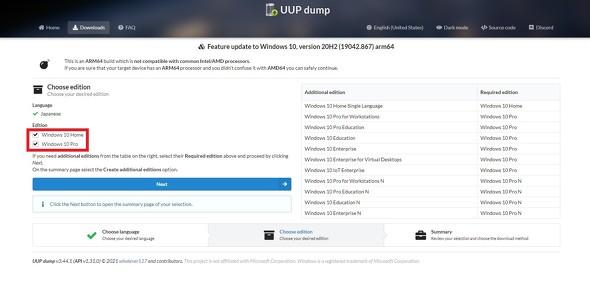
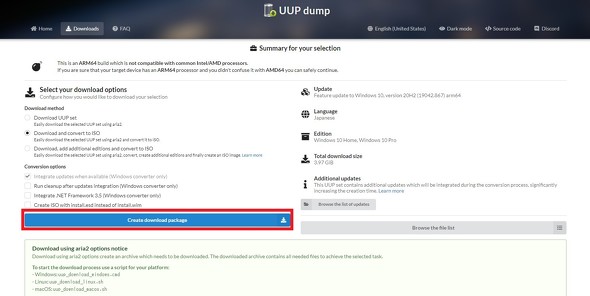
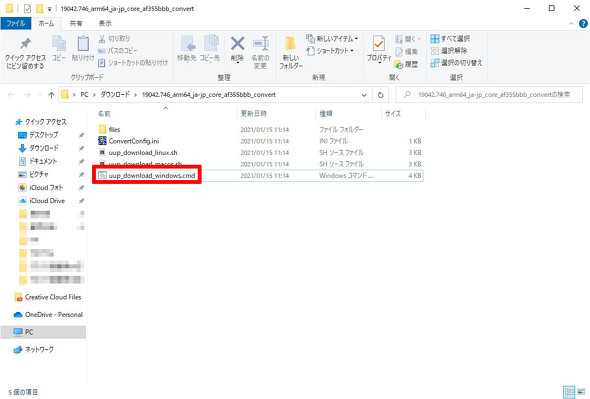
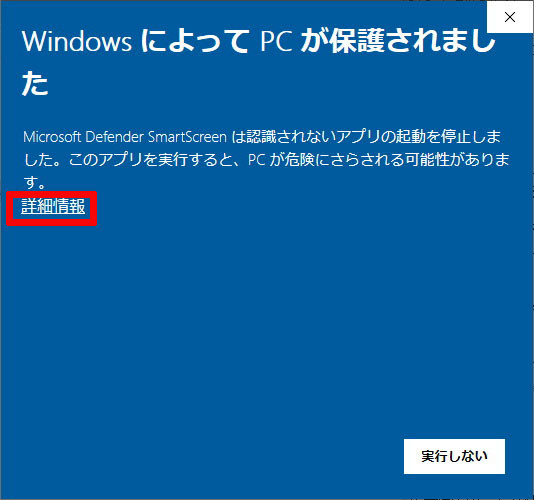
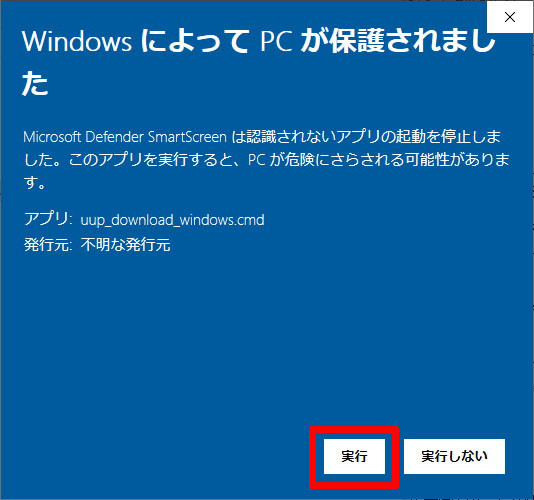
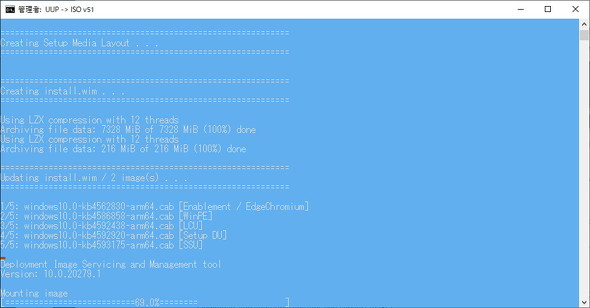
16346:
2021-04-12 22:07解説、悪い憶測しがちなのまじ良くないよ?良い方面なら問題ないけど。