マイクロソフト、クラウドPCが起動する「Windows 365 Boot」やオフライン対応の「Windows 365 Offline」のデモ動画を公開
今回は「マイクロソフト、クラウドPCが起動する「Windows 365 Boot」やオフライン対応の「Windows 365 Offline」のデモ動画を公開」についてご紹介します。
関連ワード (参考、注目、記事等) についても参考にしながら、ぜひ本記事について議論していってくださいね。
本記事は、Publickey様で掲載されている内容を参考にしておりますので、より詳しく内容を知りたい方は、ページ下の元記事リンクより参照ください。
マイクロソフトが先週発表した「Windows 365 Boot」や「Windows 365 Offline」、「Windows 365 Switch」は、デスクトップ仮想化を用いてWindowsをリモート配信する「Windows 365」と、ユーザーの手元で動作するPC上のWindows 11を統合する新しい製品として、非常に注目されたニュースでした。
参考:[速報]マイクロソフト、「Windows 365 Boot」発表。起動するとクラウドPCが即利用可能、「Windows 365 Offline」によりオフラインでも利用可能に
いわゆるシンクライアントと同様に手元のマシン環境に依存せず使えて、マシンのスイッチを入れればすぐに高性能なPC上で稼働するWindowsが起動するという利点を備えつつ、一般のシンクライアントでは実現できないオフライン対応も実現するという発表は、多くの読者の興味をひきました。
そのWindows 365 BootやWindows 365 Offline、Windows 365 Switchのデモ動画「Windows 365 integration into Windows 11 demonstrated」を、マイクロソフトがYouTubeで公開しています。
ここではその動画から、実際のWindows 365 BootやWindows 365 Switch、Windows 365 Offlineの動きを紹介しましょう。動画は記事の最後に埋め込んでありますので、合わせてご覧ください。
Windows 365 Bootのデモ
Windows 365 Bootは、マシンを起動するとすぐにクラウド上のWindows環境である「Windows 365 クラウドPC」が起動するというもの。
デモでは次のように動作しました。
まず、画面中央のPC(たぶんSurface Goですね)のスイッチをオンにして起動。
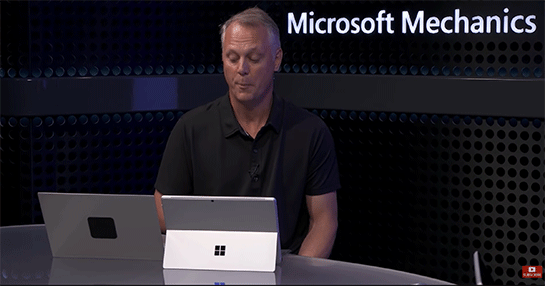
PCにインストールされているWindows 11の起動中。
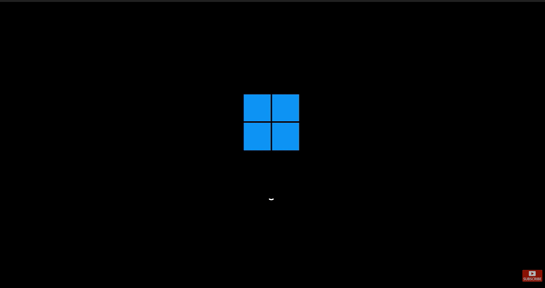
Windows 11が起動し、Windows Helloの顔認識でユーザーを認識。
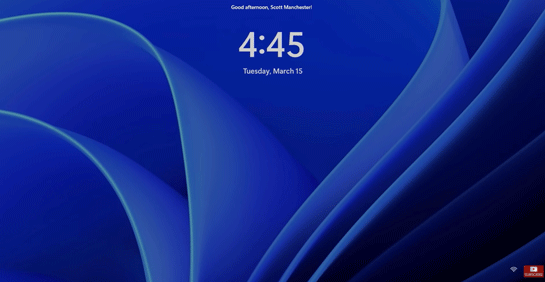
すると自動的にクラウドPCへの接続開始。
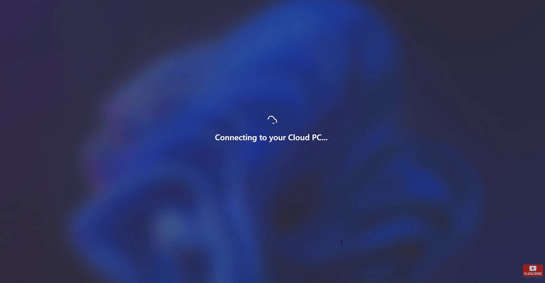
クラウドPC(Windows 365)へのログインが完了し、デスクトップ画面が表示されました。
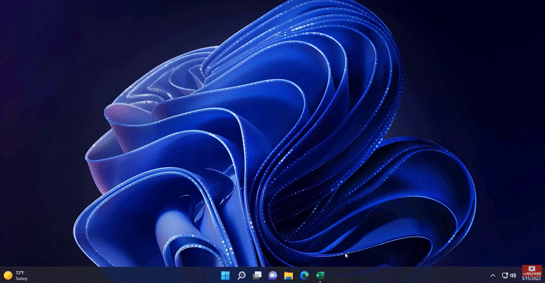
このデモから分かるのはまず、クラウドPCの利用前にローカルPCでWindows 11が起動するプロセスが入るということです。ローカルデバイスはWidows 11がきっちり動作するマシンを用いることがWindows 365 Bootの大前提であるといえます。
これはWindows 365 BootやWindows 365 Switch、Windows 365 Offlineのコンセプトが、クラウドPCをWindows 11をシームレスに統合する、というところから考えれば、ある意味当然といえそうです。
もう1つ分かるのは、ユーザー認証がそのローカルデバイス上のWindows 11で行われるということです。
デモではWindows Helloによる顔認識が用いられたため何の操作も必要ありませんでしたが、指紋認証やPIN入力でユーザー認証を行う場合には、途中でその操作が必要となりそうです。
あるPCをWindows 365 Boot対応にするための設定は、Microsoft Endpoint managerの管理画面から行えると説明されています。
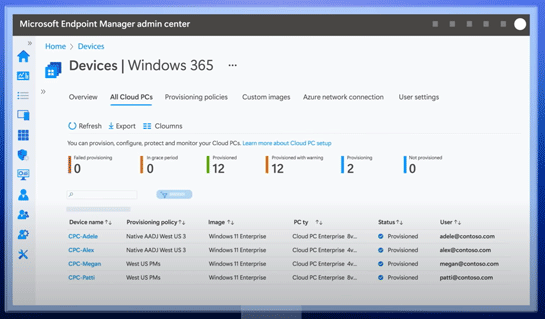
このとき認証情報はAzure Active Directoryで管理できるため、デバイスを複数人で共有しても、起動時に認証された人のクラウドPCが自動的に選択されてそのデバイスで利用可能になるとのこと。
Windows 365 Switchのデモ
Windows 11のデスクトップ画面切り替えで、ローカルPCのWindows 11とクラウドPCを切り替えられる「Windows 365 Switch」のデモも見てみましょう。
下記がそのデモ画面です。ローカルPCのWindows 11の一番右に、クラウドPCのデスクトップ画面のサムネイルが表示されており、これを選択するとクラウドPCへと切り替えることができます。
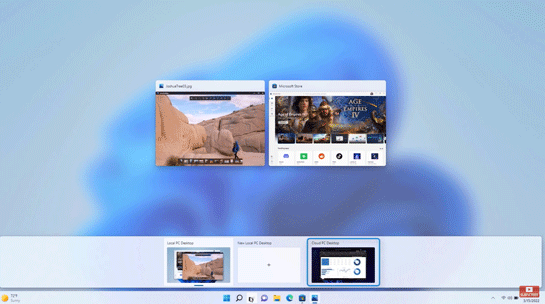
クラウドPCのサムネイルをクリックすると、クラウドPCへ接続しに行きます。
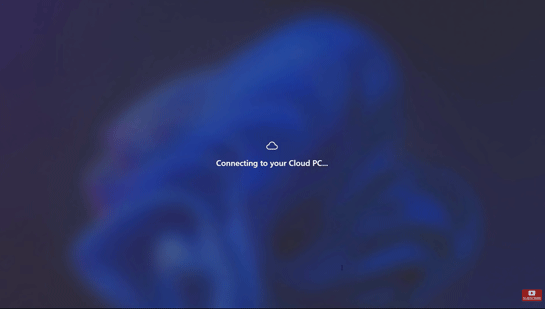
数秒待って、クラウドPCの画面が表示される、というわけです。このクラウドPCでも、デスクトップ画面切り替えでローカルPCのWindows 11へと切り戻すことが可能です。
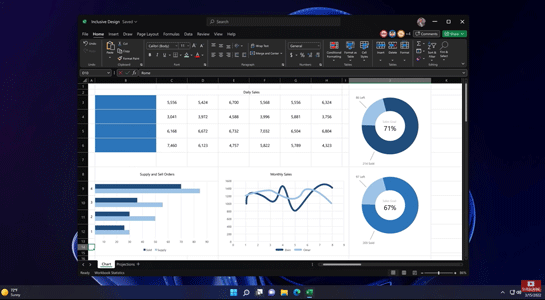
Windows 365 Offlineの登場はしばらく後になるか
クラウドPCをオフラインで使えるWindows 365 Offlineは注目の機能ですが、これはYouTube上で「One of more innovative capability we’re developing for the future is offline supprt」(将来に向けて現在開発中の非常に革新的な機能のひとつがオフラインサポートだ)と説明されています。
この説明の感じだとオフライン対応はWindows 365 Bootの登場よりもしばらく後になりそうですね。
デモでは、ネットとの接続ができなくなったことを検出したことで、オフラインでの作業を継続するかどうかを選択するダイアログが表示。
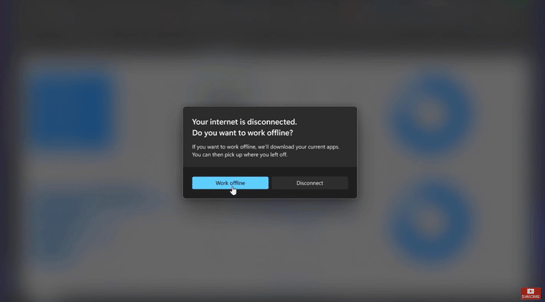
オフラインを選択すると、オフライン用のクラウドPCを設定している画面が数秒間表示されます。
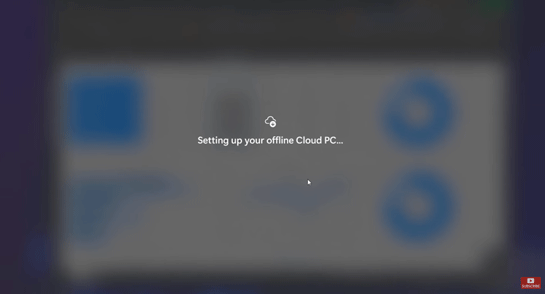
そして、オフライン用の画面に戻ります。さきほどまで作業していた画面とまったく同一ですが、右下には「You are working offline」の通知が現れ、オフライン作業に入ったことが分かります。
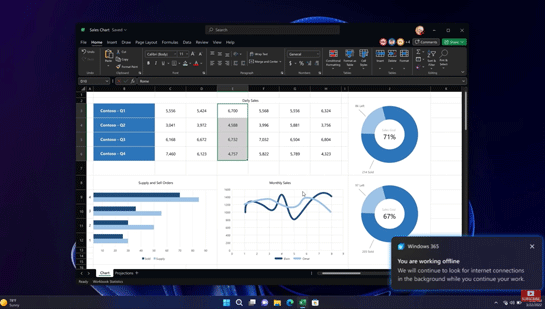
気になるのは、デスクトップ仮想化として提供されるクラウドPCをどうやってオフライン対応させるのか、その仕組みです。YouTubeの説明を引用しましょう。
You’ll be able to cache what’s necessary to run your Cloud PC offline on a premium Windows endpoint.
特別(premium)なWindowsのエンドポイント上で、Cloud PCをオフラインで動作させるために必要とされるものをキャッシュすることができるようになる。
クラウドPCをオフラインで動作させるもっとも手軽な方法として考えられるのは、クラウドPCで操作した内容をOne Driveなどに保存し、それをローカルPCのWindows 11に同期して、オフライン時にはローカルPCのWindows 11を起動する方法でしょう。
あるいはWindows 11に備わっているHyper-Vを活用し、ライブマイグレーションのようにクラウドPCの仮想マシンを短時間で移動させるのでしょうか。
このデモと説明からは、どのような仕組みでオフライン対応を実現させるのか詳細は分かりませんでした。
おそらく説明にある「特別(premium)なWindowsのエンドポイント」がキーワードのようですが、ここはまだマイクロソフトも詳しい説明ができる段階ではなさそうです。
Windows 365 Bootを始めとする関連製品は、そのリリース時期も明らかにされていません。このデモの様子では、Windows 365 Offline以外は数カ月以内にプレビュー版やベータ版が登場するのではないかと予想されます。
関連記事
- [速報]マイクロソフト、「Windows 365 Boot」発表。起動するとクラウドPCが即利用可能、「Windows 365 Offline」によりオフラインでも利用可能に